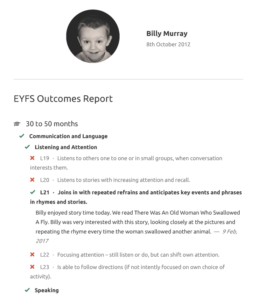Minding Kids App Guide
The Features & Benefits Explained
A digital tool for professional childcare providers

Save Time

Meet Requirements

Improve Parent Communication
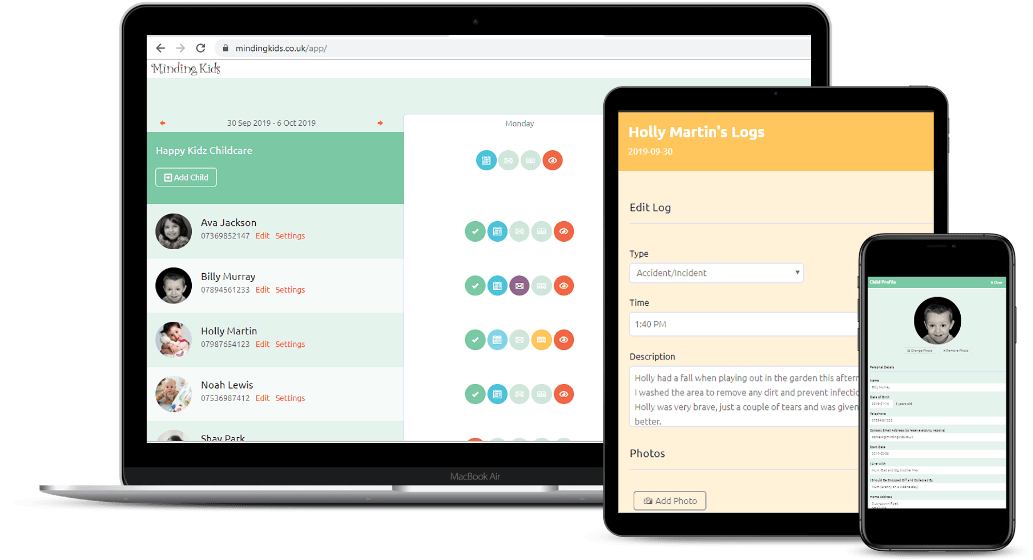
The App Features Explained
What is the MindingKids App?
The MindingKids App is a digital tool designed to assist professional childcare providers manage and record daily events, observe and track learning and development progress, and securely communicate this information with parents and carers.
Using a computer, tablet or smart phone, the app can be used to:
- Manage Daily Tasks & Schedules
- Record Attendance
- Complete Daily Diaries
- Log Events (Accidents/Incidents/Medication/Visitors)
- Make Individual or Group Observations – Linking to Development Outcomes
- Track Learning & Development Progress via Outcome Reports
…AND securely share Activity Reports with Parents, keeping them informed of their child’s day, activities, special moments, and learning and development progress.
Supports the following UK Learning Frameworks:
🔴 EYFS
🔵 Scottish Curriculum for Excellence
🟦Realising the Ambition
💙GIRFEC / SHANARRI
🟠 Curriculum for Wales
🟧Curriculum for Wales (funded non-maintained nursery settings)
👉TRY IT FOR FREE!
(Curriculum for Excellence – Early Level / Curriculum for Wales – Progress Step 1)
Accessing the App
The app can accessed via the MindingKids website using a computer, tablet or smart phone (apple or android). It cannot be accessed via any other means, for example via an app store or other distribution platform. This contributes positively to the security of any data you upload.
For quick access each day, you may want to add the App Page to your favourites. You can do this by pressing Ctrl + D on your keypad, or if you are using a tablet or smart phone, you can add a shortcut to your home screen.
Following one week’s free trial, you will be prompted to sign up for Platinum Membership. The Platinum Membership package will grant you all the benefits of Gold Membership, including immediate unlimited access to ALL MindingKids downloads, PLUS continued access of the MindingKids App.
Child Profiles - Essential Care Plan Information
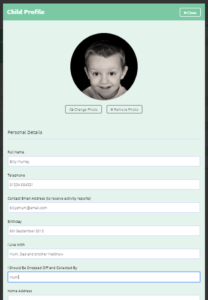 Create a profile for each child saving essential information as you would expect to see in a child care plan, including age, date of birth, address and contact information, who will be dropping off and collecting the child, emergency contacts, doctor / health visitor details, any medical or special dietary requirements or other important information. Upload a photograph of each child to complete their profile. You can edit a child’s profile at any time using the ‘edit’ option.
Create a profile for each child saving essential information as you would expect to see in a child care plan, including age, date of birth, address and contact information, who will be dropping off and collecting the child, emergency contacts, doctor / health visitor details, any medical or special dietary requirements or other important information. Upload a photograph of each child to complete their profile. You can edit a child’s profile at any time using the ‘edit’ option.
If a child is to be absent from your setting for a prolonged period of time, you can select the Deactivate Child option at the bottom of the profile. This feature may be useful in situations such as when a parent is on maternity leave or temporarily out of work and care is not required, or when children are to be absent for a prolonged period of time due to illness or holidays. The child’s settings and history will be saved but they will no longer appear in attendance, logs or reports until their profile is activated again.
Attendance Registers & Attendance Reports
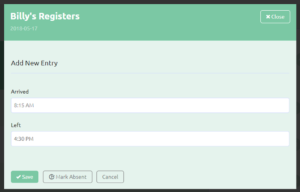 Select the attendance register icon to save attendance information for each child. Simply select the time each child arrives at and departs from your service. The app will automatically calculate hours of attendance. If a child is absent select the ‘Mark Absent’ option. For school or nursery children who may attend your setting in split sessions each day, select the ‘Add New’ option to include a second attendance session for the day, e.g. before and after school sessions.
Select the attendance register icon to save attendance information for each child. Simply select the time each child arrives at and departs from your service. The app will automatically calculate hours of attendance. If a child is absent select the ‘Mark Absent’ option. For school or nursery children who may attend your setting in split sessions each day, select the ‘Add New’ option to include a second attendance session for the day, e.g. before and after school sessions.
The app can also be used to generate attendance reports showing the hours of attendance for each child between any two chosen dates. Simply go to Options / Reports and select the start and end dates for the period you require. You may wish to generate reports on a weekly or monthly basis using the information to assist you in calculating fees due for each child.
Contact Diaries
NOTE: The diaries and reports sections can be used in a variety of ways, choose the method that suits you and your childcare service.
Method 1 – Combination
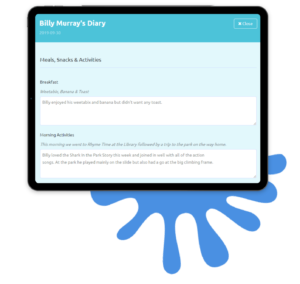 Use the group diary as a principle diary to plan ahead and record meals, snacks and activities for your entire group. All information entered into the group diary (with the exception of the Business Notes/Reminders field) will automatically transfer into the children’s diaries. In the children’s diaries, you can then add further details and personalise the information within each section. For example, you might want to write a short description of meals or snacks within the group diary then add further details in each of the children’s diaries as to how much they have eaten or if any alternatives were given due to special dietary requirements.
Use the group diary as a principle diary to plan ahead and record meals, snacks and activities for your entire group. All information entered into the group diary (with the exception of the Business Notes/Reminders field) will automatically transfer into the children’s diaries. In the children’s diaries, you can then add further details and personalise the information within each section. For example, you might want to write a short description of meals or snacks within the group diary then add further details in each of the children’s diaries as to how much they have eaten or if any alternatives were given due to special dietary requirements.
Using this method, the child reports created will combine the information entered in the group diary and their own individual diary. Perfect if your group takes part in lots of activities together or enjoys the same foods at meals and snack times.
Using the combination method, you can therefore avoid entering information that applies to several children over and over again.
Method 2 – Individual Child
You may prefer to leave the group diary alone and complete each of your children’s diaries separately. Unless information has been added to the group diary then each child’s report will show only the information which has been added to their own individual diary.
Method 3 – Group
Completing only the group diary may be preferred in larger childcare settings or where time is limited. A summary of all meals, snacks and activities can be sent out in the group report to all parents with just one click.
Photographs
Add photographs to either the group or child diaries using the ‘Add Photo’ option. Photographs added to the group diary will show in both the group and individual child reports. Photographs added to child diaries will show only in that individual child’s report.
Disabling Fields
You may wish to disable fields within each of the child’s diaries for sections that you would not normally use for that child. For example, a school child who attends before and after school may not require the second morning activities, morning snack, lunch and first afternoon activities sections. To disable fields simply click on the Settings option next to each child and select the diary fields you wish to disable.
In addition to this wherever fields are left blank, either in the group or child diaries, these sections will not show in the corresponding activity reports.
Log Events - Accidents / Incidents / Medication, etc
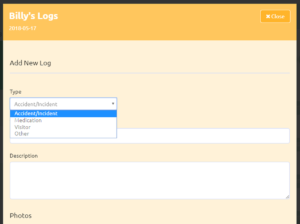 Use logs section to log important events such as an accident or incident, any medication administered to children or a visitor to your setting. Information added in the group logs section will show in both the group and individual child reports. Information added to the child logs will show only in that child’s individual report.
Use logs section to log important events such as an accident or incident, any medication administered to children or a visitor to your setting. Information added in the group logs section will show in both the group and individual child reports. Information added to the child logs will show only in that child’s individual report.
To log an event simply select the type of event from the drop down menu, the time at which it occurred then add a description. You can also add photographs to logs using the ‘Add Photo’ option. Where an accident or incident has occurred or where medication has been administered you may wish to print out the log entry or the corresponding child’s report for the parent to sign and keep in your records.
Individual & Group Observations
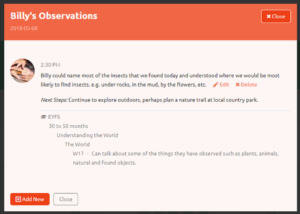 Record observations for individual children, for a selected group of children or for your entire group.
Record observations for individual children, for a selected group of children or for your entire group.
Learning Frameworks
Before recording observations, you may wish to simplify this section of the app to show only the learning frameworks relevant to your setting. Go to Options / Settings – Learning Frameworks, then uncheck any that do not apply. For example, providers in Scotland may wish the app to display options for Realising the Ambition, GIRFEC/SHANARRI and Curriculum For Excellence, providers in England may want to include options for EYFS and providers in Wales the Curriculum for Wales / Curriculum for Wales (funded non-maintained nursery settings).
Individual Observations
Click on the observations icon for the child that you wish to record an observation for then select from the learning framework options. Continue to further check the learning area(s) the observation corresponds to linking to specific outcomes or indicators where desired. Select a time for the observation, add a description and detail any ideas for next steps. Use the ‘Add Photo’ option to include any photographs. All observation information will be added to the corresponding child’s report for that day and will also be included in any generated Observation Outcome Reports for that child – See Observation Outcome Reports information below.
Group Observations
Click on the observations icon within the group section of the app to record a group observation. Choose to include all children in your observation or select only the children the observation applies to. Select from the relevant learning areas / outcomes and add details as required. Group observations will show only in the group reports or individual reports for children that have been included in the observation. A group report sent to a parent whose child was not included in a group observation, will not include this irrelevant information.
Group or individual reports viewed through the app will show the names of all children that have been included in any group observation however, for the purposes of confidentiality and data protection, all other children will be anonymised in any activity or observation outcome reports that may be viewed by parents. For example, any individual or group activity reports that are emailed to parents will simply state: ‘Observed with X other children’ for any group observation that their child has been included in. With X being the number of other children involved.
REMEMBER: The Observation Outcomes should not be used as tick lists. They are there to guide you in considering and supporting children’s progress and to remind you of development milestones to be looking for within each learning area. Children should not be expected to meet every single outcome.
Sending Activity Reports
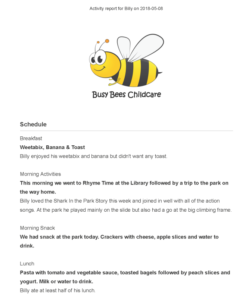 Once you have completed all the information for the day, you can automatically email Activity Reports to parents by selecting the ‘Send Report’ button. Before you do this, you may wish to add your own business name and logo. Go to Options/Settings to find where to do this. You can also add further contact information, for example your phone number, website or other contact information.
Once you have completed all the information for the day, you can automatically email Activity Reports to parents by selecting the ‘Send Report’ button. Before you do this, you may wish to add your own business name and logo. Go to Options/Settings to find where to do this. You can also add further contact information, for example your phone number, website or other contact information.
Child reports will be sent to the email address(es) entered for receiving reports in the Child profile, Group reports will be sent to the email addresses entered for all children on the app. To enter more than one recipient address per child, simply separate addresses with a comma (mum@example.co.uk,dad@example.co.uk). Remember to check the Admin Email box within Options / Settings if you wish to receive a copy of all reports to your own email address. You may find it helpful to create a folder for each child within your email account to file reports into so as you can easily refer back to them if required.
Observation Outcome Reports
To generate a complete summary of each child’s learning and development progress, go to the Observation Outcomes Report section in Options / Reports. Here you can select the child you would like to create a report for then check which learning frameworks and corresponding outcomes you want to include in your report.
The learning areas displayed here and in the observations section of the app can be selected within Options / Settings. – See Observation information above.
You can choose to include more than one framework, for example Realising the Ambition and GIRFEC / SHANARRI. Clicking on the ‘+’ symbols will reveal more check boxes to allow you to further determine what information you would like the report to display.
You may, for example, want to generate an EYFS Report which shows only the Prime Areas of Development, only Prime Area Checkpoints or outcomes that relate to a specific age group.
Or you may want to create a Realising the Ambition report which shows only Experiences, Interactions and Spaces relevant for a baby.
Check the ‘Show achieved outcomes only’ option if you want the outcome report to display only the learning area sections where observation information has been entered.
Check the ‘Exclude group observations’ option if you do not wish for any group observations the child has been included in to show on the report.
Once you are happy with your selections, click on the ‘View’ button to generate an outcomes report. You can then print the report or save a copy to your computer by choosing the option within your print settings to ‘print to pdf’. You may also wish to add printed copies of reports to children’s learning folders or simply email them to parents to keep them up to date with their child’s progress.
REMEMBER: The Observation Outcomes should not be used as tick lists. They are there to guide you in considering and supporting children’s progress and to remind you of development milestones to be looking for within each learning area. Children should not be expected to meet every single outcome.
Parent Information Sheet & Consent Form
PROVIDING PARENTS & CARERS WITH INFORMATION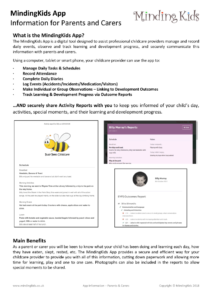
All childcare providers are required by the General Data Protection Regulation to keep parents and carers informed about the methods they use to collect, process and store information about children and families. If you make use of the MindingKids App then it is important that you take the time to explain it’s purpose and benefits to parents so that they can feel confident that it will contribute positively to their child’s care and that any information about their child is held securely.
CLICK HERE to download our App Information Sheet to ensure parents are informed and can be confident that any information about their child is held securely.
AND HERE for our MindingKids App Consent Form to obtain consent from parents to make use of the app for the purposes of recording and sharing information about their child.
These documents may be sent to parents in an email, printed out to be handed over or included in your setting’s welcome information.
Data Responsibility
By making use of the app (either via a platinum membership subscription or the free trial) then MindingKids responsibility becomes that of a data processor for any information you upload. MindingKids will ensure any data you enter is stored securely but we cannot be held responsible for the content of this data. As an app user, you are the data controller for any information you upload and are responsible for the secure storage and retention of any data downloaded.
Please refer to our Privacy Notice for further information regarding MindingKids’ data protection and processing procedures.
As a childcare provider, you should refer all parents and families to your own Privacy Notice, data handling and retention procedures and provide all parents and families with our App Information Sheet to ensure they are informed and can be confident that any information about their child is held securely.
Troubleshooting & FAQs
HOW CAN I ACCESS THE MINDINGKIDS APP?
The app can accessed via the MindingKids website using a computer, tablet or smart phone (apple or android). It cannot be accessed via any other means, for example via an app store or other distribution platform. This contributes positively to the security of any data you upload.
For quick access each day, you may want to add the App Page to your favourites. You can do this by pressing Ctrl + D on your keypad, or if you are using a tablet or smart phone, look for the star sign near the top right corner to bookmark the page.
Following one week’s free trial, you will be prompted to sign up for Platinum Membership. The Platinum Membership package will grant you all the benefits of Gold Membership, including immediate unlimited access to ALL MindingKids downloads, PLUS continued access of the MindingKids App.
Click HERE to try the app for free.
I CANNOT ACCESS THE FREE TRIAL OR SIGN UP TO MEMBERSHIP – MY EMAIL ADDRESS IS ALREADY IN USE?
If you have any problems at all signing up for a free trial or membership it may be that your email address has already been registered with us from a previous purchase or free download. If you cannot remember your log in details, please contact us and we will be more than happy to assist.
HOW MANY CHILDREN CAN I USE THE APP FOR?
The app will allow you to store data for up to 20 children. If you are a larger childcare setting or nursery and require data storage for larger numbers, additional subscriptions will be required. Please contact us for further information.
HOW CAN I VIEW INFORMATION THAT I ENTERED SEVERAL MONTHS AGO, FOR EXAMPLE TO CHECK ATTENDANCE INFORMATION?
Use the arrows at the top to scroll back through the app to check or view a previous week’s events, or skip forwards to plan daily schedules in advance or set important reminders.
MindingKids also recommends using the app’s download data function at regular intervals. Please see the section below for details of how back-ups of information can be created.
WHY ARE MY PHOTOGRAPHS APPEARING SIDEWAYS WHEN I UPLOAD THEM TO THE APP?
The app makes an attempt to display photos the right way up, however because phones and cameras often handle this differently, it’s not always able to determine the correct orientation. If you find your photos are appearing sideways, you may need to rotate and resave them on your computer before uploading.
CAN I PRINT FROM THE APP?
Whilst the app has no built in print function, Attendance and Observation Outcome Reports can be printed when open on the app by selecting the print option on your computer, tablet or phone. (Select the ‘print to pdf’ option to save a copy of reports to your computer).
Although it is possible to print the screen view of any other part of the app, MindingKids recommends that you check the Admin Email box within Options/Settings to send copies of all completed reports to your own email address. Reports can then be printed directly from your email client should wish to keep a paper copy on file or where an accident or incident has occurred and a parent’s signature is required.
HOW DO I KNOW THE DATA I UPLOAD IS SAFE AND SECURE?
MindingKids is fully aware that sensitive data such as personal information and images of children will be uploaded to the App. For this reason, strict security measures are in place to prevent personal data from being accidentally lost, used, altered, disclosed, or accessed without authorisation.
MindingKids is registered as a data controller with the Information Commissioner’s Office as a requirement of the General Data Protection Regulation.
The MindingKids App and website are hosted with Bytemark, a highly reputable hosting company based in the UK who implement the highest level of security settings. Bytemark’s portfolio includes UK government and health care websites.
In order to access the app, users must log into their MindingKids user account which is secured with a username and password. In the interests of security and data protection, users should ensure that they log out of the app and the MindingKids website when not in use. For additional security, after a period if inactivity, users will automatically be logged out and will require their username and password to re-open their account.
The MindingKids app cannot be accessed via any other means, for example via an app store or other distribution platform.
HOW LONG WILL MY DATA BE STORED FOR?
Any information uploaded to the app will be stored until it is deleted by the app user or will be erased after their user account has been inactive for a period of 18 months. The app includes a function to enable users to download information should they wish to create back-up copies or retain information for legal / safeguarding purposes. Refer to the section below for further details.
HOW CAN I BACK UP MY DATA?
Whilst the app will store data for as long as an app user account is active (and for an inactive period of up to 18 months), MindingKids recommends that app users back up data that has been entered into the app regularly. Should an app user choose to stop using their account, they may still require to access information that was entered several months or years before. This may be important for example where safeguarding information requires to be retained for legal purposes.
The app includes a function within the Options / Reports panel to Download Data. Simply enter the dates for which you wish to download and back up your data and select to download. This will enable you to save a zip file containing spreadsheets of all the information entered and all photos uploaded between the selected dates.
Alternatively, you may wish to receive copies of children’s and / or group reports to your own email address. Simply check the box for ‘Admin email’ within the Options / Settings panel. Should you wish to refer to events from a specific date, this can be found by searching your emails for activity reports on that date. You may also wish to create email folders for each child to store your completed reports.
📢COMING SOON!
BIG CHANGES are coming to Minding Kids including a makeover to the Minding Kids App.
The main functions of the app will remain predominantly the same but with a fresh new look and improved navigation. NEW features will also be introduced including an Organiser, Invoicing, Income / Expenditure Recording and Video Sharing as well as Increased Capacity and Parent Access!
All data entered into the current app will transfer over to the new app during the switchover. Children’s profile information, attendance data and all diary, logs and observation entries will transfer to the relevant sections of the new app. Once launched, navigation support and further details of the new features will be available in the App Guide.
Any further questions or queries?
Please contact us using the contact form here. We are always happy to help!
Supports:
EYFS, COEL, Curriculum for Excellence and GIRFEC/SHANARRI
Start your one-week FREE TRIAL
Following your free trial, continue full access via Platinum Membership
including unlimited access to ALL MindingKids Resource Downloads!